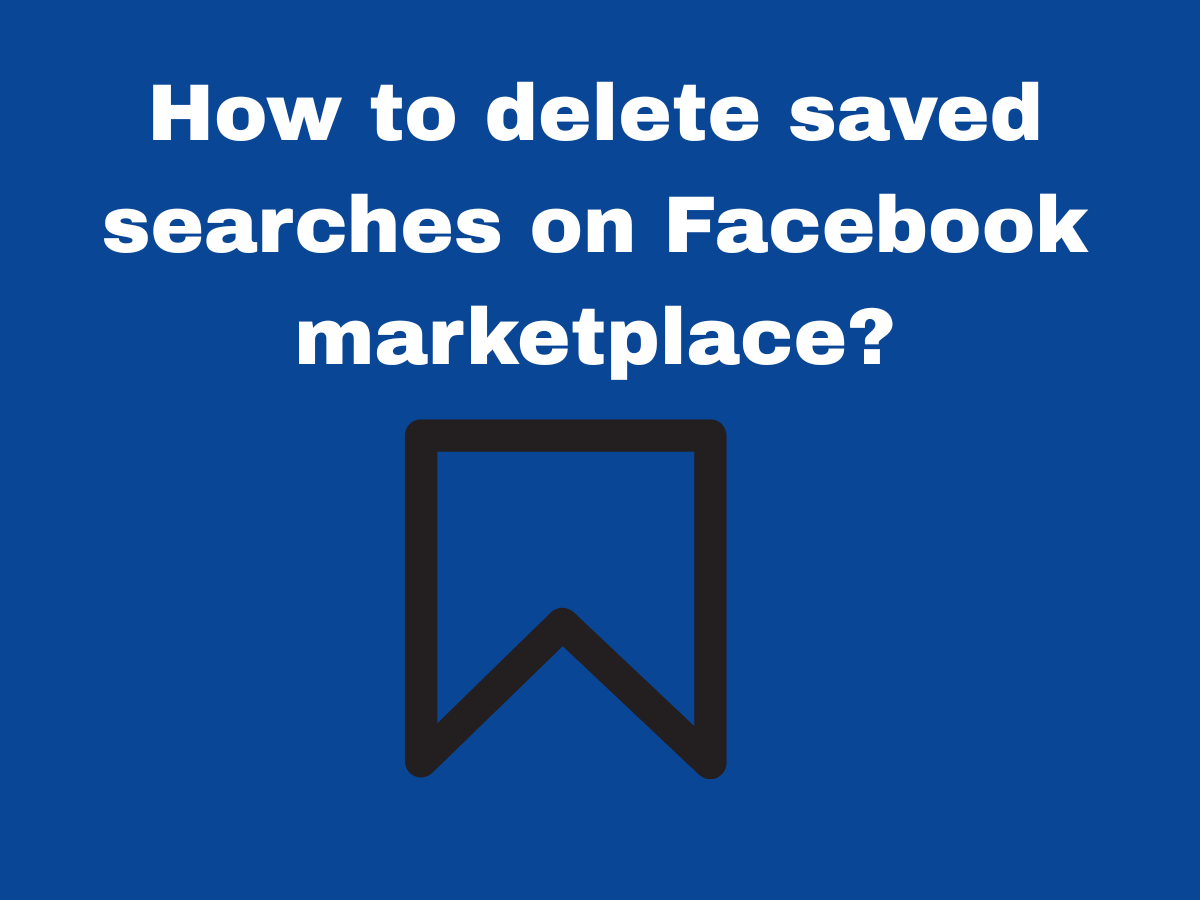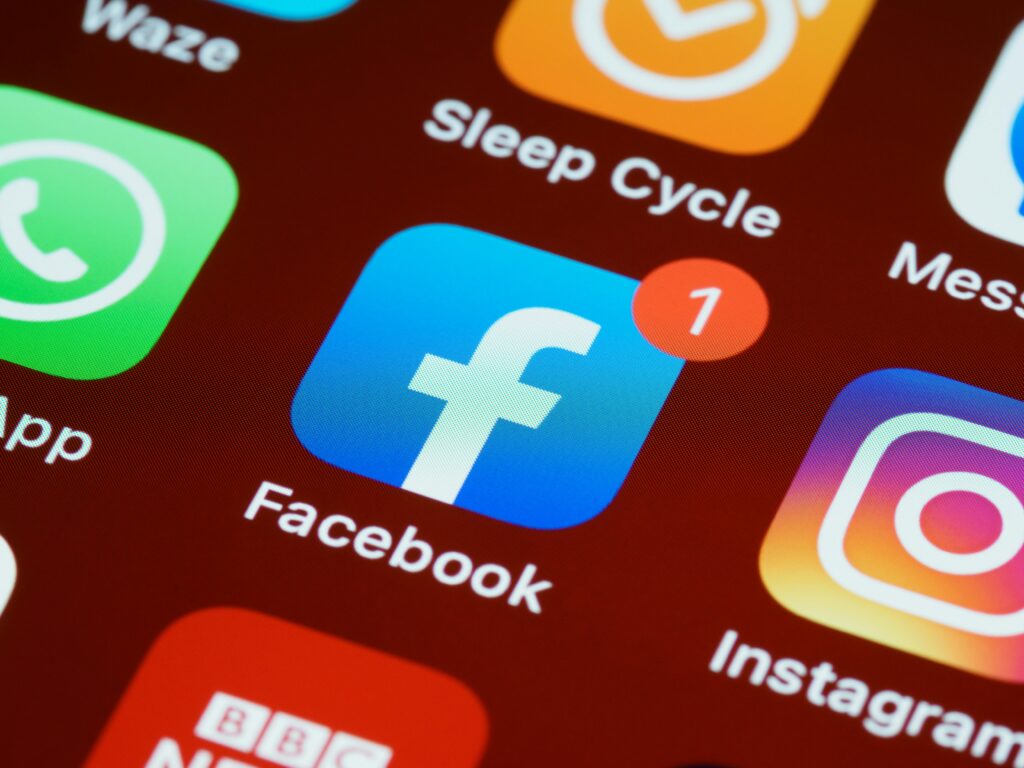How to delete saved searches on Facebook marketplace?- Curious
Have you ever searched for items on Facebook Marketplace and later wished to clear those searches from your history?
Deleting saved searches on Facebook Marketplace can help you maintain privacy and declutter your search history.
Whether you’re trying to hide surprise purchases from a loved one or simply want a cleaner browsing experience, knowing how to remove these saved searches is essential.
In this guide, we’ll walk you through the steps to delete your saved searches on Facebook Marketplace, ensuring your past queries no longer appear in your search history.
Here can you sell tickets on Facebook marketplace?
Let’s get started on keeping your search activity private and organized.
What is saved search on Facebook marketplace?
A saved search on Facebook Marketplace allows users to save specific search criteria for items they’re interested in.
This feature helps users stay updated on new listings that match their preferences without having to manually search repeatedly.
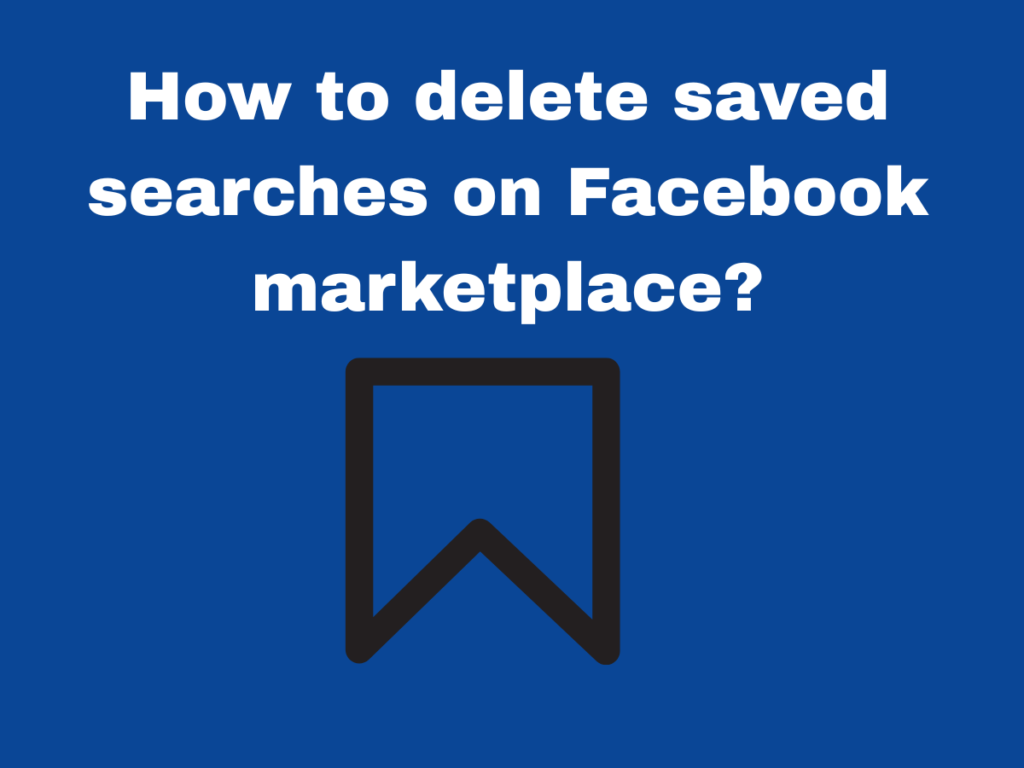
When creating a saved search, users can set various parameters such as keywords, category, price range, location, and more.
Once saved, Facebook will notify the user whenever new items that match their criteria are listed.
This can be particularly useful for finding rare or in-demand items, as it ensures the user is among the first to know when such items become available.
Saved searches can be managed within the Marketplace section, allowing users to view, edit, or delete them as needed.
This feature enhances the shopping experience by providing a convenient and efficient way to keep track of potential purchases.
How do I clear saved searches on Facebook marketplace?
How do I delete saved searches?
Where are saved searches on marketplace?
How to clear recently viewed on Facebook marketplace?
To clear your recently viewed items on Facebook Marketplace, follow these steps:
- Open Facebook: Log in to your Facebook account via the app or website.
- Navigate to Marketplace: Click on the Marketplace icon, typically found in the main menu or sidebar.
- Access Your Profile: On the Marketplace page, click on your profile picture or the “You” tab, often located at the top of the screen.
- View Recently Viewed Items: Scroll down to find the “Recently Viewed” section, which lists items you have recently looked at.
- Clear Recently Viewed Items: Click on the “See All” or similar option to view the full list. For each item, click on the three dots (more options) next to it and select “Remove” or “Delete.”
Currently, there isn’t a bulk delete option, so you’ll need to remove each item individually. This will clear your browsing history for Marketplace items.
Why people save serached on Facebook marketplace?
How to delete saved searches on Facebook marketplace?
9 Reason why to delete saved searches on Facebook marketplace?
5 Benefits to delete saved searched on Facebook marketplace
How to delete saved searches on facebook marketplace on phone?
How to delete saved searches on facebook marketplace android?
How to delete saved searches on facebook marketplace on iphone?
Facebook marketplace saved items won’t delete?
How to delete saved items on facebook all at once?
How to delete facebook marketplace search history?
How to clear facebook marketplace suggestions?
Related faq’s
How to unsave a search on facebook marketplace?
To unsave a search on Facebook Marketplace, follow these steps:
On Mobile (iPhone & Android):
- Open the Facebook app and go to Marketplace.
- Tap the profile icon (top right).
- Select Saved Searches from the menu.
- Find the search you want to remove.
- Tap the three-dot menu next to it and select Delete or Unsave.
On Desktop:
- Go to Facebook.com and click Marketplace from the left menu.
- Click your profile icon (top left).
- Select Saved Searches from the dropdown.
- Locate the search you want to remove.
- Click the X or Remove option.
Once removed, Facebook will stop sending notifications for that search. If you continue seeing similar suggestions, clear your search history by going to Settings > Activity Log > Search History and deleting past searches.
How do I delete saved items in Facebook Marketplace?
Does anyone know how to delete ‘Saved Searches’ on the marketplace? It’s really getting on my nerves! I saved these years ago. Also please note it’s saved searches not saved items, google doesn’t seem to know the difference
Facebook marketplace allows you to create “alerts” for searches, to notify you when that item is advertised. But how do you see all of your alerts and manage them, such as deleting old or unwanted alerts?
To manage alerts for searches on Facebook Marketplace:
- Open Facebook and go to Marketplace.
- Click on your profile picture or name to access your profile.
- Navigate to “Alerts” or “Saved Searches” under your profile settings or preferences.
- Here, you can view all your saved alerts.
- Click on each alert to manage or delete them individually.
- Select “Delete” or “Remove” next to the alert you want to delete.
This allows you to organize and maintain your alerts, ensuring you receive notifications only for relevant listings and clearing out outdated or unwanted alerts as needed.